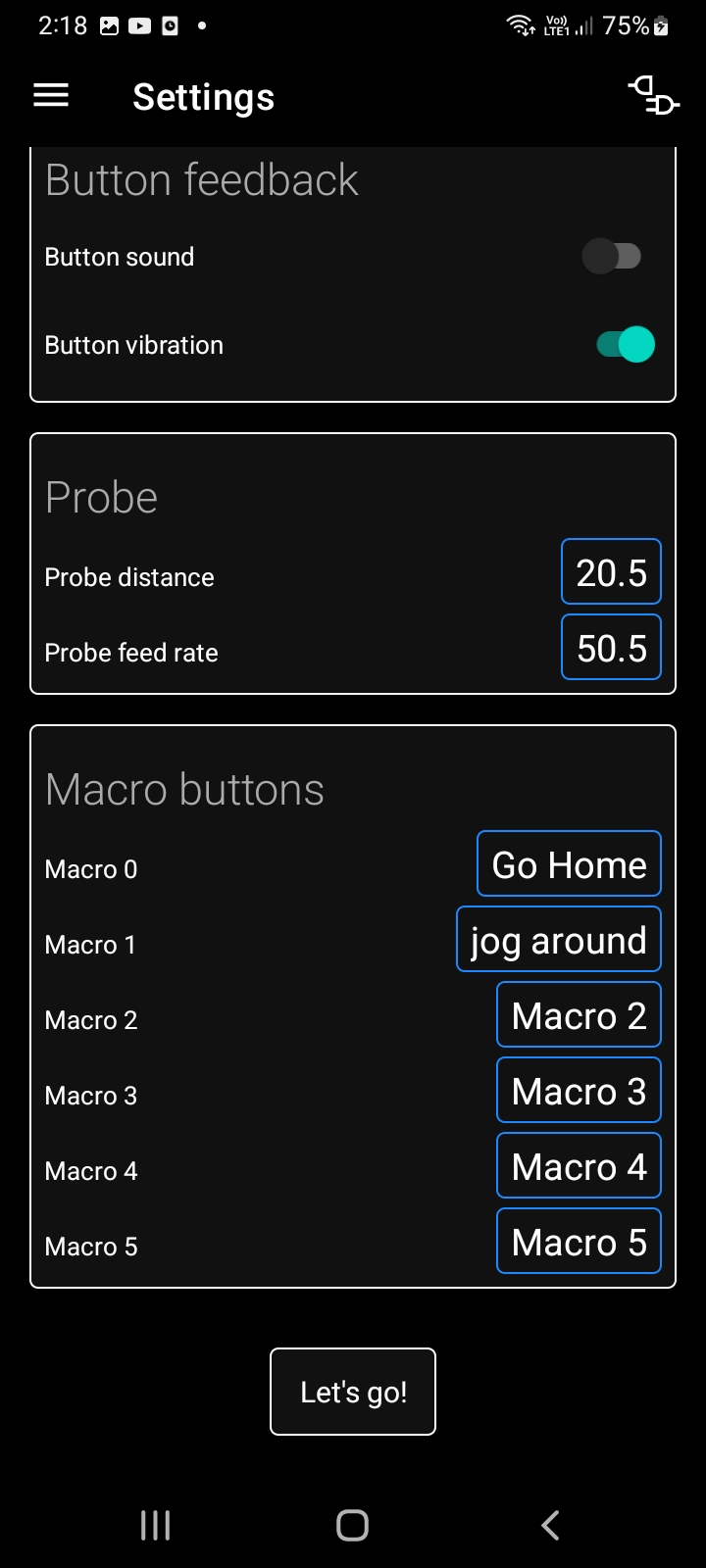Fluid Control Manual
Control FluidNC CNC machines with Android phone
Prerequisites
Knowledge of FluidNC and general CNC workings is requered before you try to control your CNC machine with this app.
This app is intented to be used by people who already know how to operate CNC machine.
This manual is limited only to Fluid Control app. FluidNC operation is covered in details in it's own manual in
great detail here.
Connect to FluidNC
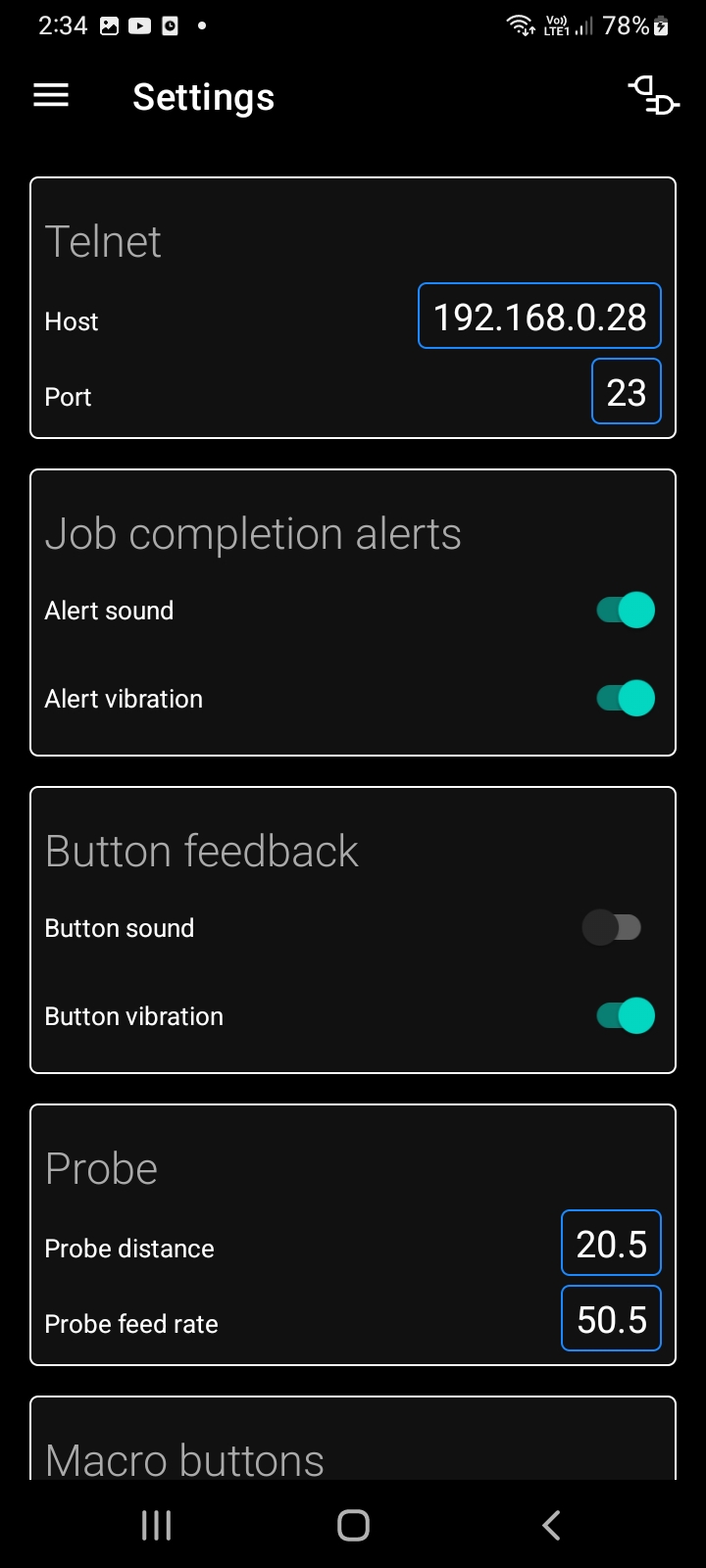 This application is using telnet port for communication with FluidNC controller. Before you attemp connecting to the machine make sure
machine is connected to your Wi-Fi network and Telnet is enabled. To do this open a terminal to the machine and follow instructions here.
This application is using telnet port for communication with FluidNC controller. Before you attemp connecting to the machine make sure
machine is connected to your Wi-Fi network and Telnet is enabled. To do this open a terminal to the machine and follow instructions here.
Once you have Telnet enabled and you can enter the machine local IP in the settings section of the application. Open the settings from the top right conrner, cog icon.
Make sure your phone is connected to the same Wi-Fi network. If so you can attempt to connect to the machine - use the connect icon in top right corner of the app.
On succesfull connection app will fetch current machine status, application buttons will become enabled and active G-codes will glow green.
Jog tab
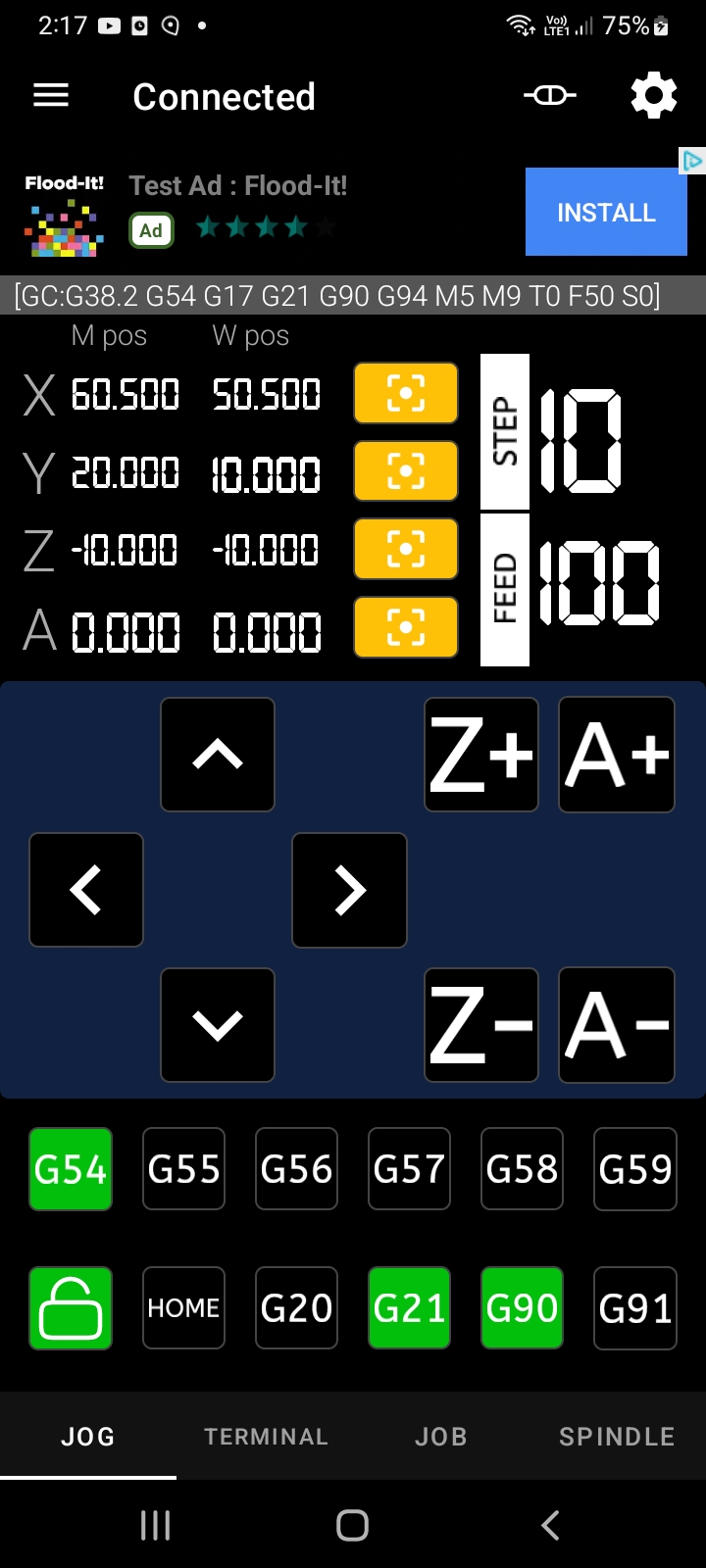 Top quarter of display show current work and machine position.
Top quarter of display show current work and machine position.
Yellow buttons next to each coordinate axis sets the current machine position as work start coordinate in currently selected coordinate system.
Feed and step display the currently selected jog feed and step. Tap on them to change the feed and step. Supports decimal numbers.
Jog buttons for 4th axis will appear only if machine is configure to have 4 axesis. Feature is available only to Pro users.
THe top gray bar displays the current active G-codes.
G54 to G59 used to select work coordiante system.
Bottom row buttons "Padlock" - clears machine alert.
Home button will perform homing on the machine with $H command. It will home any axeses included in the configuration of FluidNC.
Rad more about homing fluidNC here,
keep in mind the FluidNC web configurator has made it very easy to see which exeses are included in homing cycle.
G20 and G21 switch between imperial and metric.
G90 and G91 switch between absolute and relative positioning.
Terminal tab
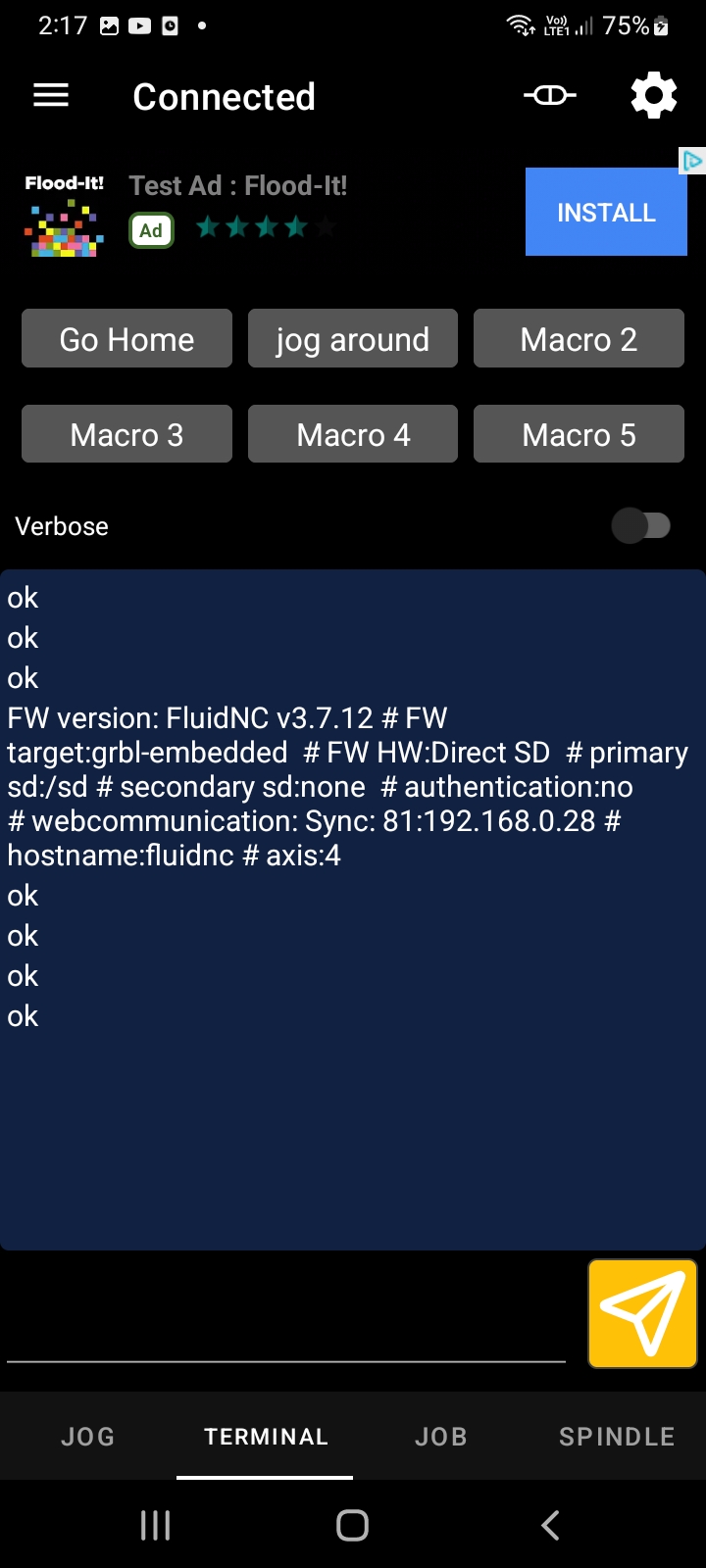 Used to send user commands to the machine. Display up to 50 rows. White are machine output, blue are user input.
Used to send user commands to the machine. Display up to 50 rows. White are machine output, blue are user input.
On top of the terminal you have 6 application macros. Configure the in settings with custom code you need to send to the machine. Supports multi line code.
Custom macros are available only to Pro version users.
Job tab
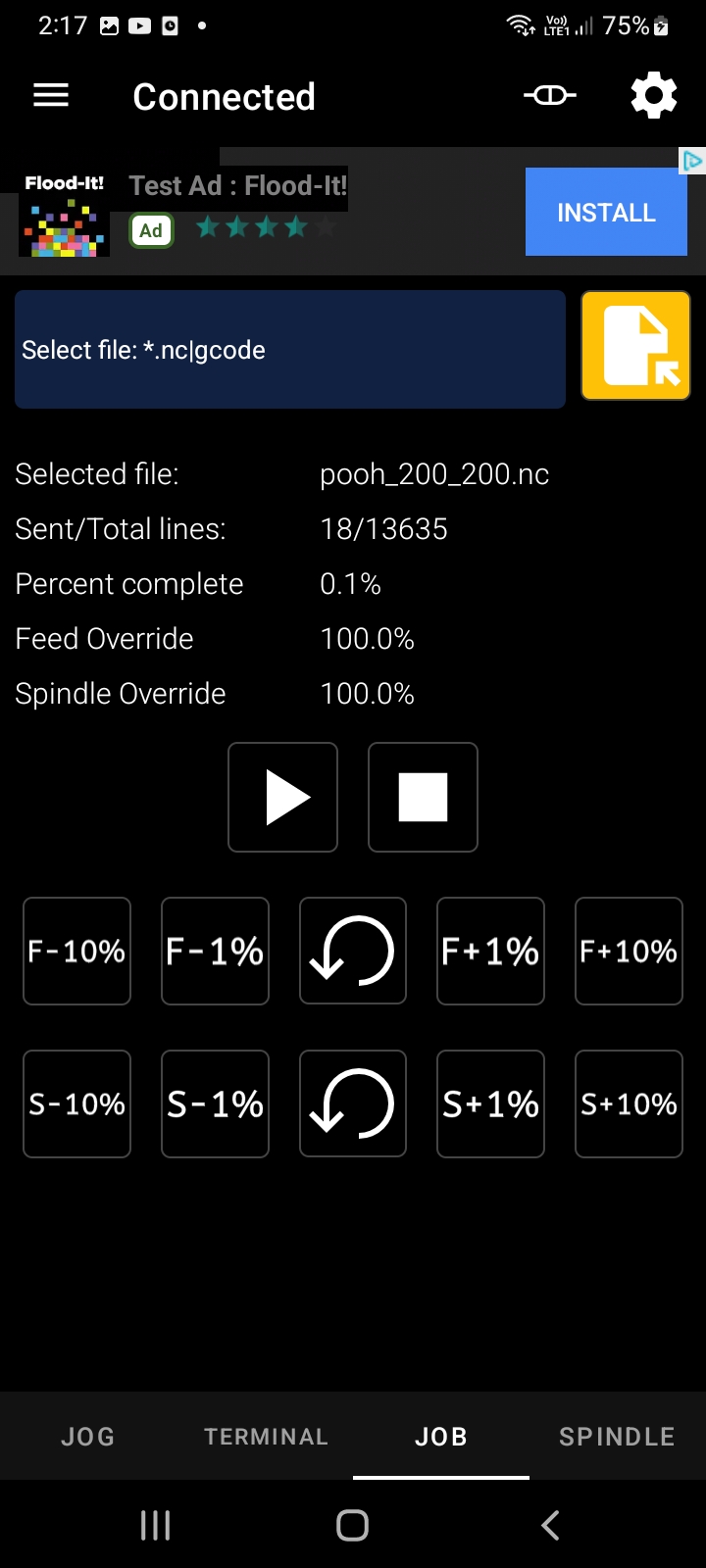 This tab is use to send .nc or .gcode files to the machine. Application acts as G-code sender.
This tab is use to send .nc or .gcode files to the machine. Application acts as G-code sender.
Jobs are running in foreground service and will display total lines and lines sent in app notification.
You can pause/resume jobs at any time.
While a job is in progress you can use the override feed and spindle buttons to increase/decrease machine feed rate and spindle speed.
On job start the overrides are set to 0. It's a design decision we made.
Spindle tab
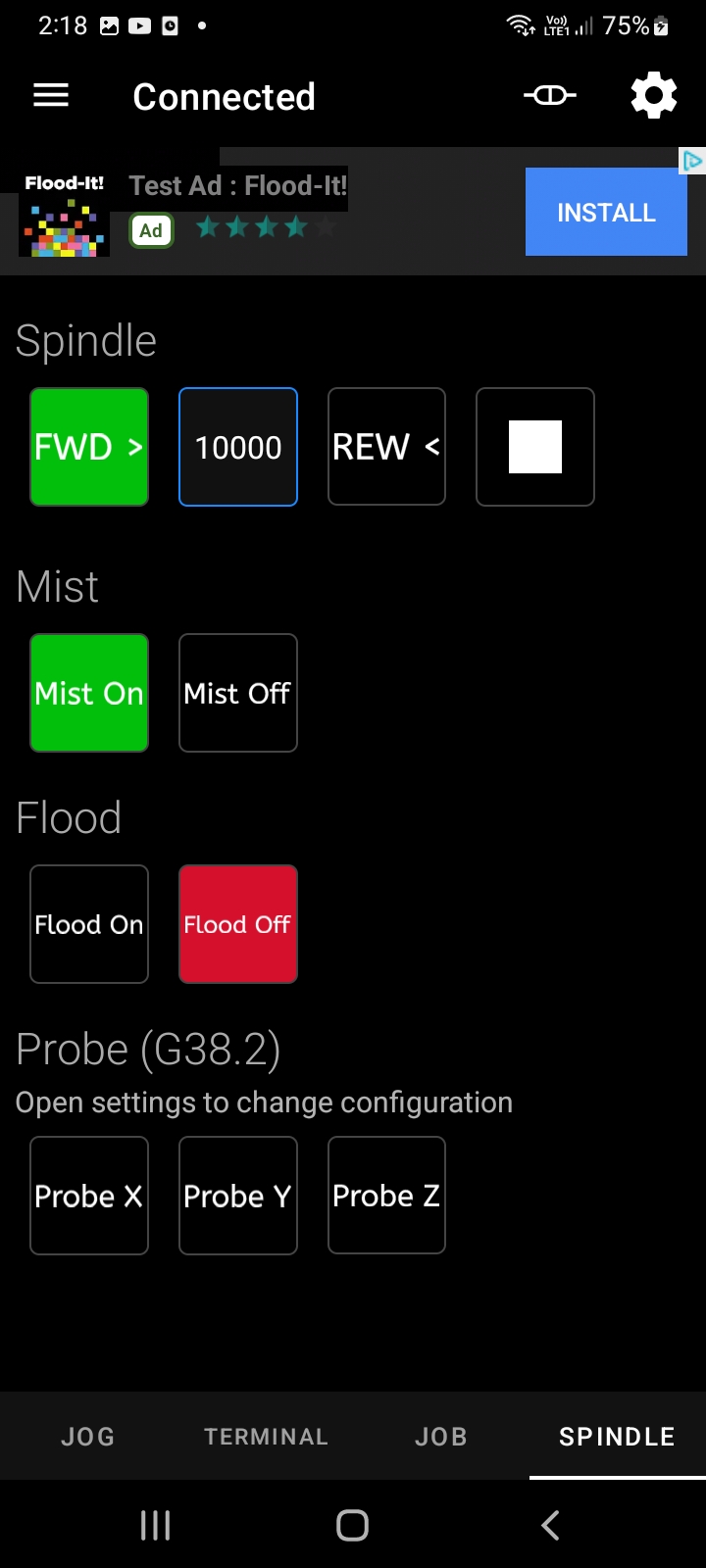 Controls the spindle and coolant.
Controls the spindle and coolant.
FluidNC will allow for spindle, mist and flood enabling only if they are assigned control pins on the controller.
Otherwise sending command to enable spidle or coolants will not have any effect
Probing is done with G38.6 command, this command is specific to the FluidNC software. Check the manual for details here.
Once probing is complete it will result in success or error. In either case a modal will show the result.
In case of failure machine will trigger alert, go to jog screen to clear it.
In case of success you can go back to jog tab and set current axis coordiantes as work coordiantes, entirely up to you.
Settings screen
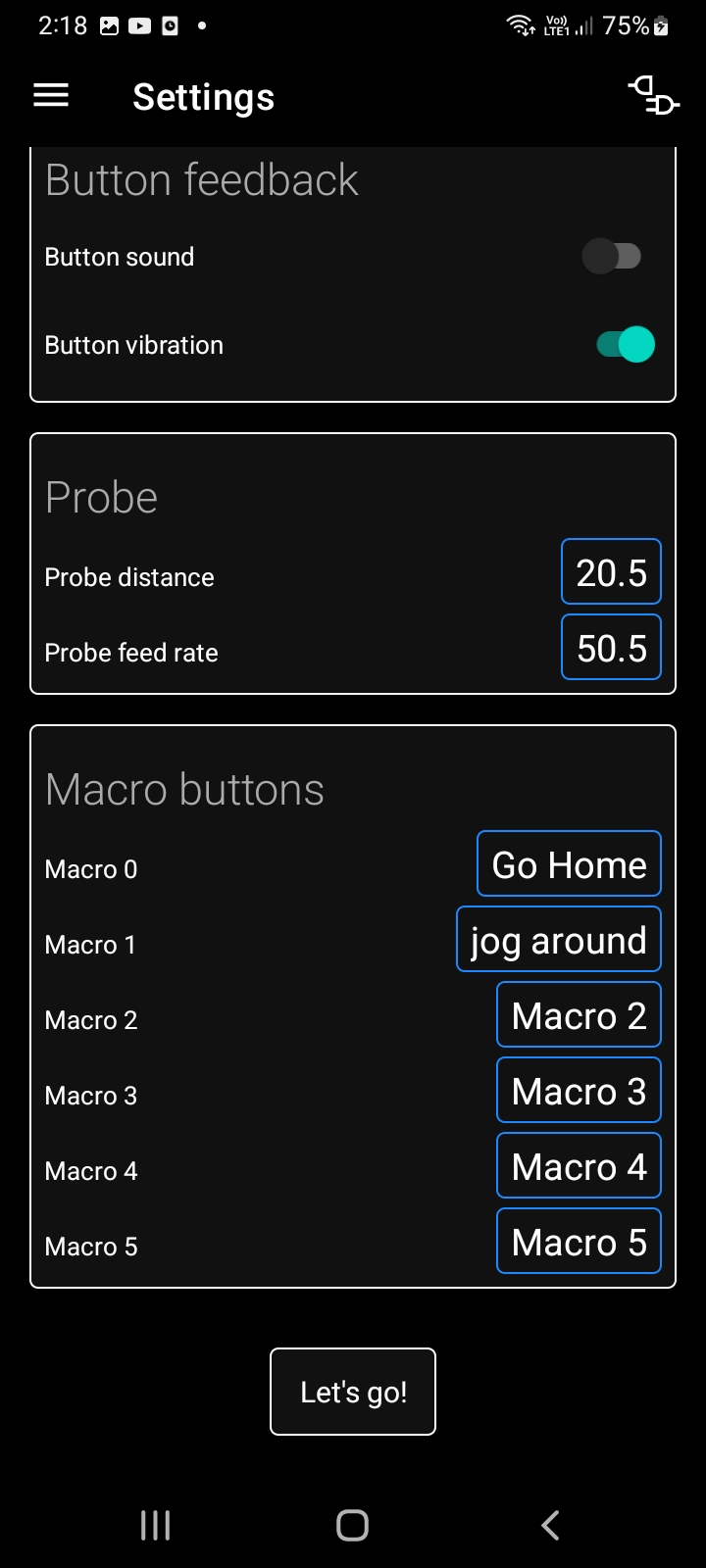
Telnet
Configure connection to machine
Job completion alerts
Receive sound/vibratian alerts when a .nc, .gcode file sending is completed.
Button feedback
Sound or vibration feedback on button pressed.
Probe
Configure feed rate and distance to travel when probing. Supports decimal numbers.
Macro buttons
Custom G-code macros. You can edit the macro code itself and the button name. Buttons are available above terminal in Terminal tab.
Contact & Feedback
If you have any questions or recommendations please drop us a line at
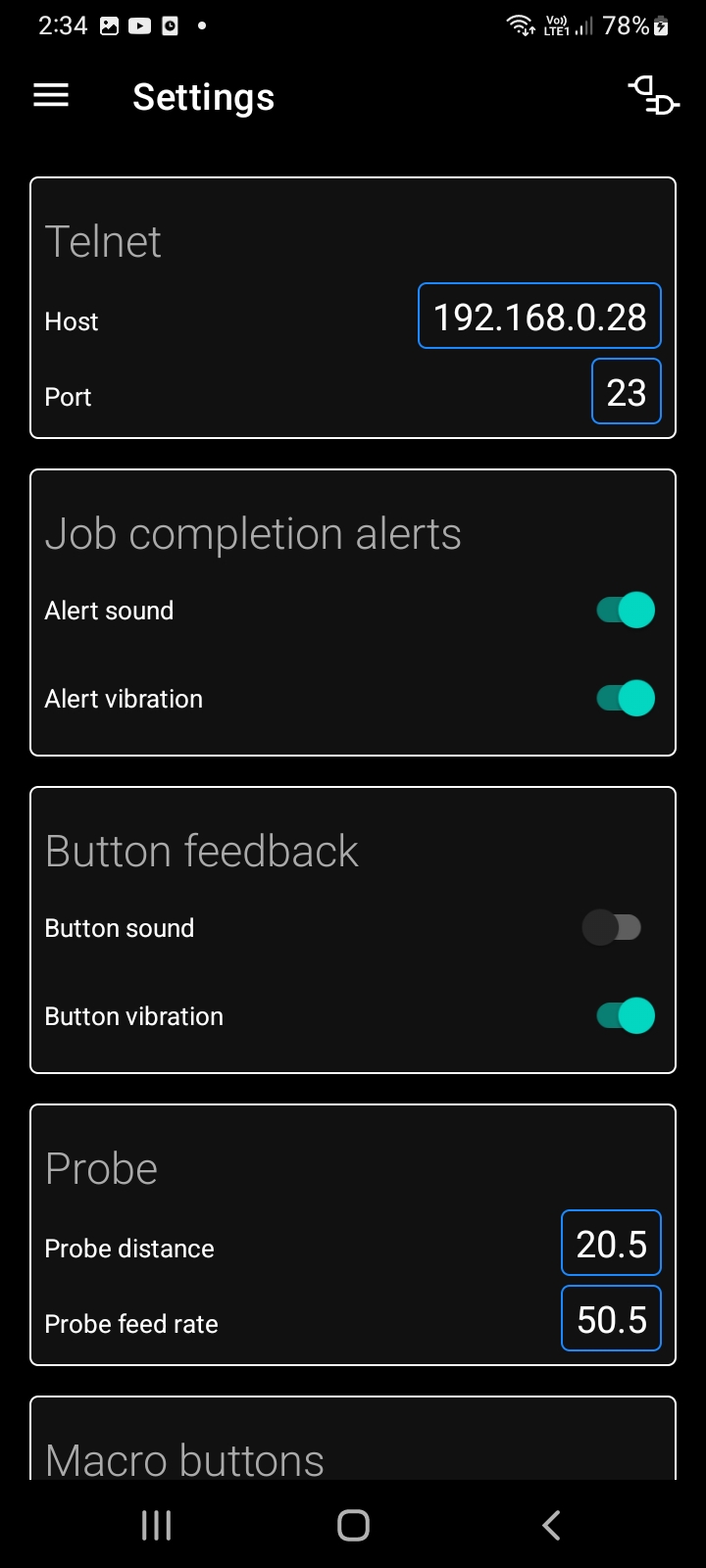 This application is using telnet port for communication with FluidNC controller. Before you attemp connecting to the machine make sure
machine is connected to your Wi-Fi network and Telnet is enabled. To do this open a terminal to the machine and follow instructions here.
This application is using telnet port for communication with FluidNC controller. Before you attemp connecting to the machine make sure
machine is connected to your Wi-Fi network and Telnet is enabled. To do this open a terminal to the machine and follow instructions here.
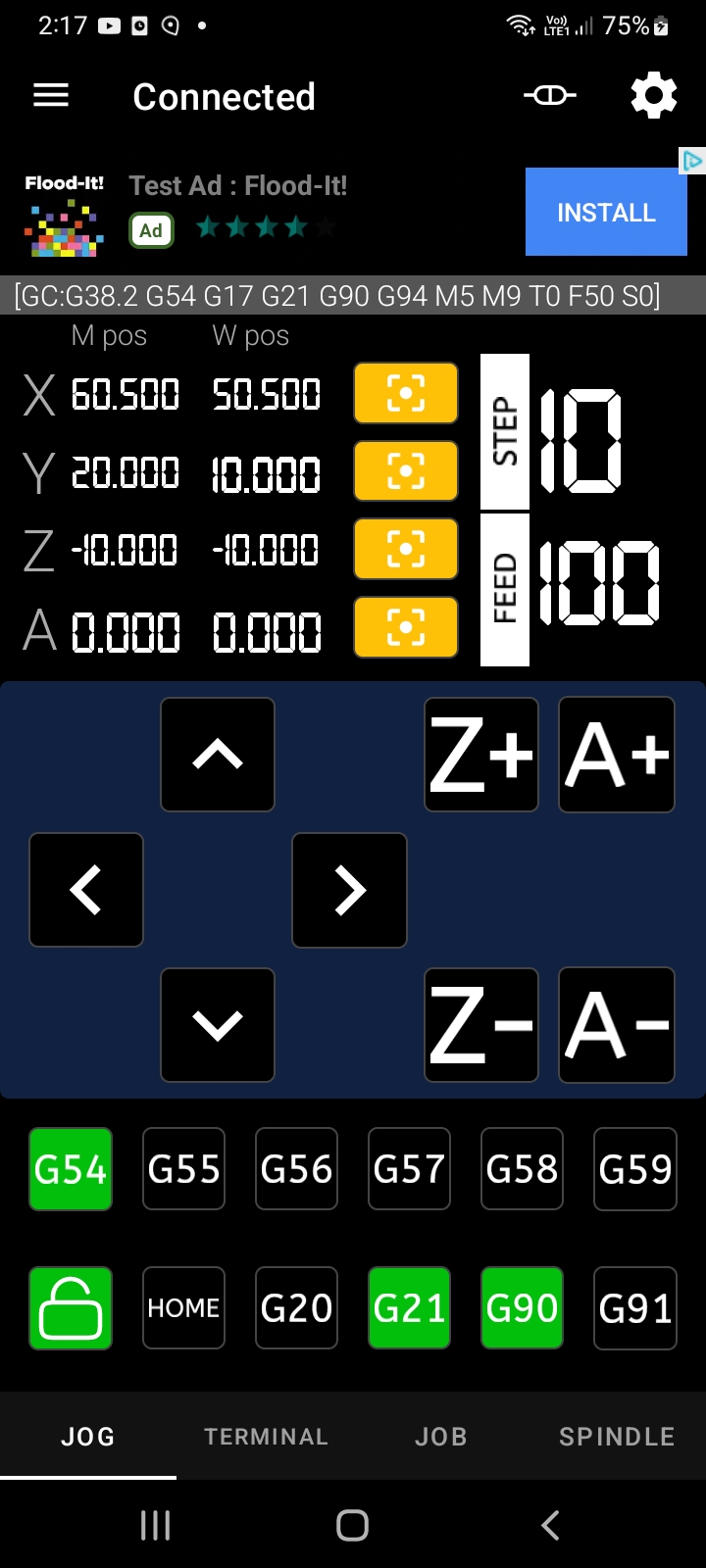 Top quarter of display show current work and machine position.
Top quarter of display show current work and machine position. 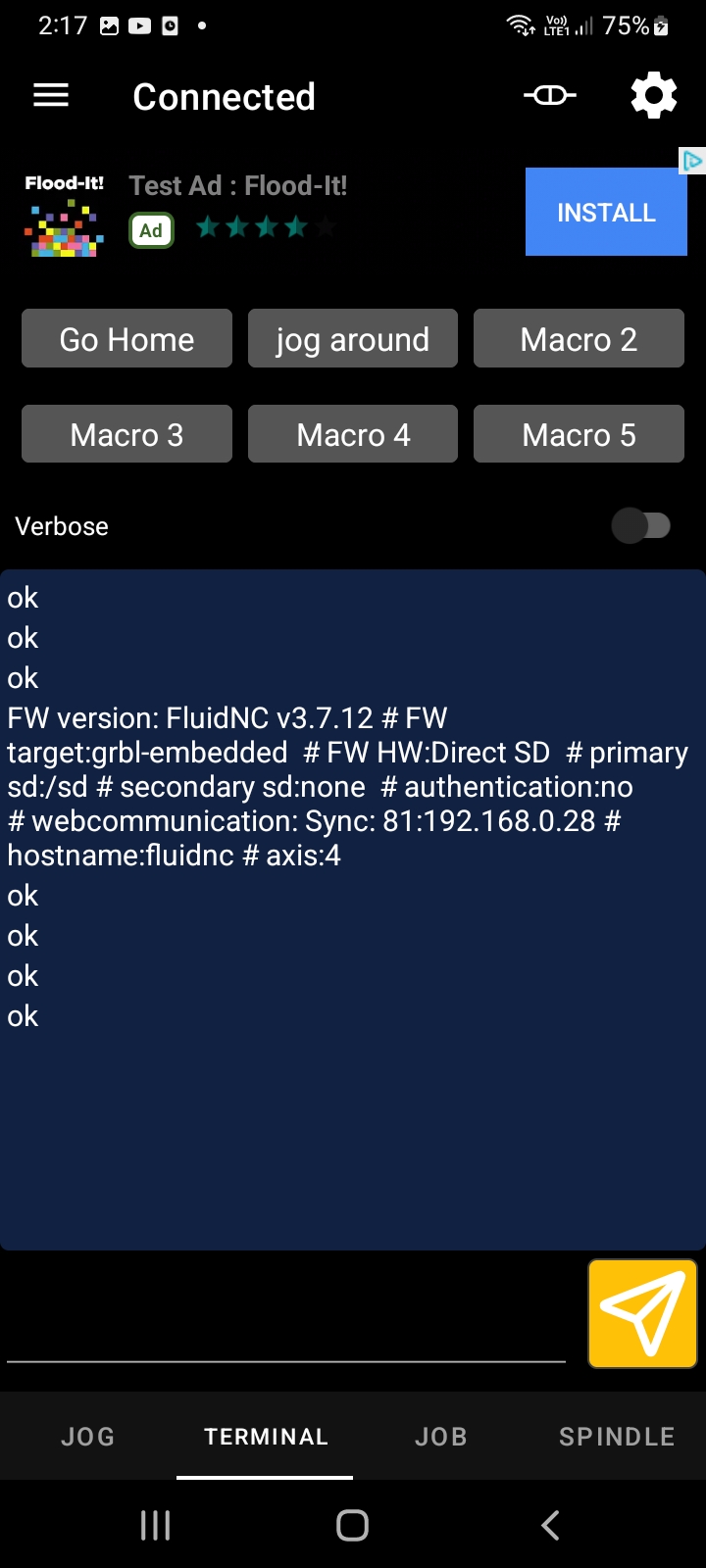 Used to send user commands to the machine. Display up to 50 rows. White are machine output, blue are user input.
Used to send user commands to the machine. Display up to 50 rows. White are machine output, blue are user input.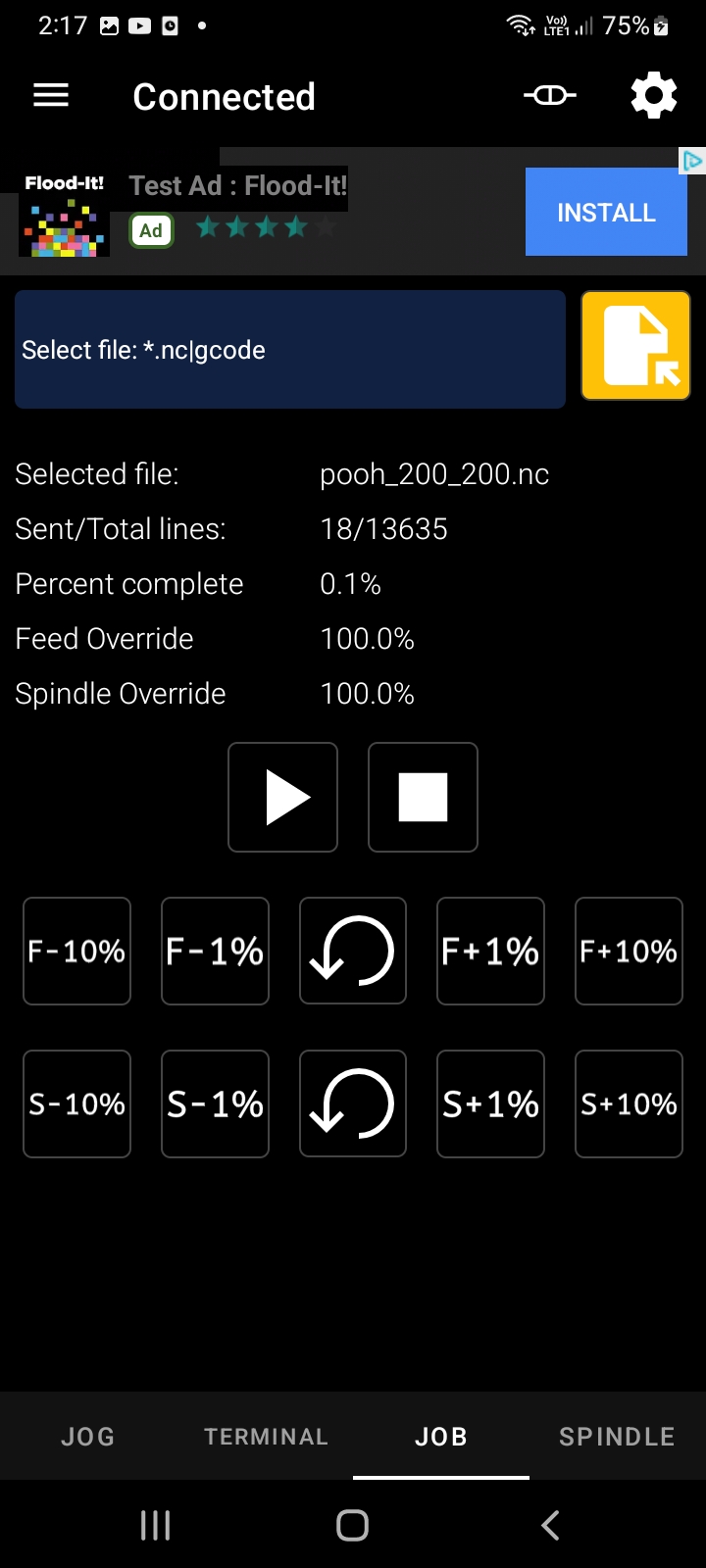 This tab is use to send .nc or .gcode files to the machine. Application acts as G-code sender.
This tab is use to send .nc or .gcode files to the machine. Application acts as G-code sender.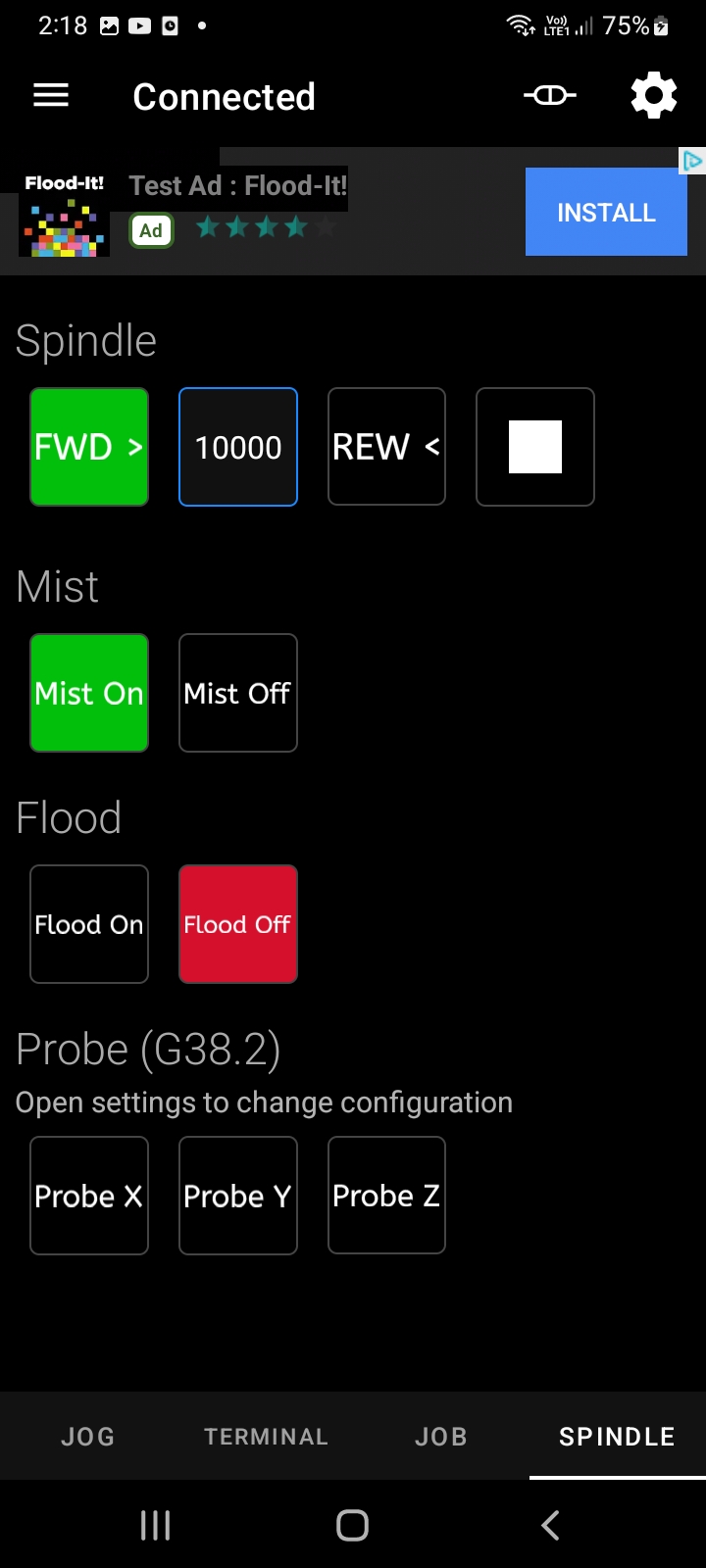 Controls the spindle and coolant.
Controls the spindle and coolant.